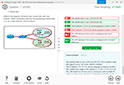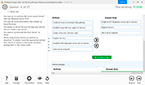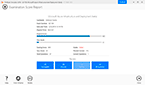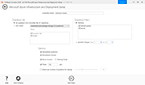Download Administering Microsoft SQL Server 2012-2014 Databases.70-462.SelfTestEngine.2018-09-19.184q.tqb
| Vendor: | Microsoft |
| Exam Code: | 70-462 |
| Exam Name: | Administering Microsoft SQL Server 2012/2014 Databases |
| Date: | Sep 19, 2018 |
| File Size: | 3 MB |
How to open VCEX files?
Files with VCEX extension can be opened by ProfExam Simulator.
Discount: 20%
Demo Questions
Question 1
You administer a Microsoft SQL Server database that is used by an application.
Users of the application report performance issues.
You need to choose the appropriate tool for performance-tuning of SQL Server databases.
Which tool or tools should you use? (To answer, drag the appropriate tool or tools to their corresponding task or tasks in the answer area. Each tool may be used once, more than once, or not at all. You may need to drag the split bar between panes or scroll to view content.).
Correct answer: To display the answer, ProfExam Simulator is required.
Explanation:
References:http://msdn.microsoft.com/en-us/library/bb630282.aspxhttp://msdn.microsoft.com/en-us/library/ms191246.aspxhttp://msdn.microsoft.com/en-us/library/ms181091.aspx References:
http://msdn.microsoft.com/en-us/library/bb630282.aspx
http://msdn.microsoft.com/en-us/library/ms191246.aspx
http://msdn.microsoft.com/en-us/library/ms181091.aspx
Question 2
You administer a Microsoft SQL Server 2012 database.
You need to ensure that the size of the transaction log file does not exceed 2 GB.
What should you do?
- Execute sp_configure 'max log size', 2G.
- Use the ALTER DATABASE...SET LOGFILE command along with the maxsize parameter.
- In SQL Server Management Studio, right-click the instance and select Database Settings. Set the maximum size of the file for the transaction log.
- In SQL Server Management Studio, right-click the database, select Properties, and then click Files. Open the Transaction log Autogrowth window and set the maximum size of the file.
- Use the ALTER DATABASE…AUTO_SHRINK command along with the On parameter.
Correct answer: D
Question 3
You administer a Microsoft SQL Server server. The MSSQLSERVER service uses a domain account named CONTOSO\SQLService.
You plan to configure Instant File Initialization.
You need to ensure that Data File Autogrow operations use Instant File Initialization.
Which two actions should you perform? Each correct answer presents part of the solution.
- Restart the SQL Server Agent Service.
- Disable snapshot isolation.
- Restart the SQL Server Service.
- Add the CONTOSO\SQLService account to the Perform Volume Maintenance Tasks local security policy.
- Add the CONTOSO\SQLService account to the Server Operators fixed server role.
- Enable snapshot isolation.
Correct answer: CD
Explanation:
How To Enable Instant File Initialization 1. Open Local Security Policy and go to Local Policies --> User Rights Assignment. 2. Double click Perform Volume Maintenance Tasks and add your SQL Server database engine service account. 3. Restart the SQL Server service using SQL Server Configuration Manager and this setting should now be enabled. References:http://msdn.microsoft.com/en-us/library/ms175935.aspxhttp://www.mssqltips.com/sqlservertip/2752/effect-of-instant-file-initialization-within-sql-server/ How To Enable Instant File Initialization
1. Open Local Security Policy and go to Local Policies --> User Rights Assignment.

2. Double click Perform Volume Maintenance Tasks and add your SQL Server database engine service account.
3. Restart the SQL Server service using SQL Server Configuration Manager and this setting should now be enabled.
References:
http://msdn.microsoft.com/en-us/library/ms175935.aspx
http://www.mssqltips.com/sqlservertip/2752/effect-of-instant-file-initialization-within-sql-server/
HOW TO OPEN VCE FILES
Use VCE Exam Simulator to open VCE files
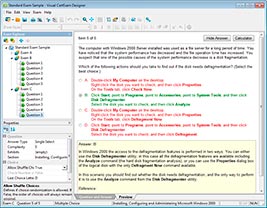
HOW TO OPEN VCEX AND EXAM FILES
Use ProfExam Simulator to open VCEX and EXAM files
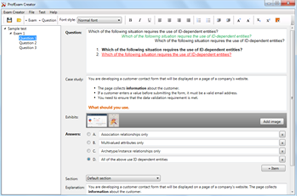
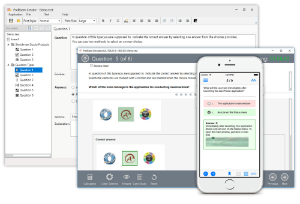
ProfExam at a 20% markdown
You have the opportunity to purchase ProfExam at a 20% reduced price
Get Now!